1- Abrir nuevo documento, modo RGB con una resolución de 150 ppp.
2- Hacer clic en configurar el color frontal en la paleta herramientas y seleccionar un gris intermedio.
3- Pulsar la tecla T (o el icono de texto) y crear un texto de tamaño muy grande (185 puntos por ejemplo).

4- Crear una selección alrededor del texto mientras pulsamos ctrl. Hacemos clic en la capa de texto de la paleta capas (éste truco es muy útil en muchas ocasiones).
5- Menú selección y guardar selección. Ok.
6- Deseleccionar (ctrl.+D) . Ocultar la capa de fondo haciendo clic en su icono de ojo en la paleta capas.
7- En la paleta canales (detrás de capas) hacemos clic en el canal Alfa 1, que es la selección guardada en el paso anterior.
8- Volvemos a capas, activamos la capa de texto y seleccionamos Filtro/desenfocar/ desenfoque gaussiano. Radio 5 y Ok.
9- Volvemos a capas y hacemos clic en la capa de fondo. Filtro/ interpretar/ efectos de iluminación. En el cuadro Canal de textura (en la parte inferior) seleccionamos Alfa 1. Ok.

10- Cuando se cierre el cuadro de diálogo aparecerá en la capa Fondo una versión en relieve del texto. Pulsamos ctrl.+M para abrir el cuadro de diálogo curvas.
Vamos a crear una curva muy determinada. Hacemos clic en la parte inferior izquierda para crear un punto. Este lo movemos hasta la esquina inferior derecha del primer cuadradito de la cuadrícula. Luego hacemos lo mismo con la esquina superior derecha, hasta llevar el punto a la esquina superior izquierda del último cuadradito de la cuadrícula. Hacemos Ok.
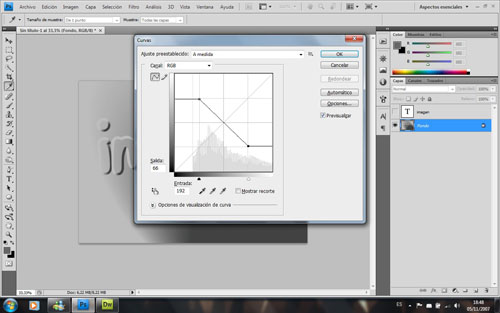
11- Hacemos clic en Selección/ cargar selección, y en el desplegable aparece Alfa 1 como origen. Hacemos Ok.
12- Ampliamos la selección para incluir el bisel grueso creado con el filtro Efectos de iluminación. Hacer clic en el menú selección y después modificar- expandir. En el cuadro de diálogo Expandir selección ajustar el valor de la expansión a 10 píxeles y Ok.
13- Pulsar ctrl.+J para copiar la zona seleccionada en su propia capa. En la paleta capas hacer clic en la capa fondo. Pulsar ctrl.+A para seleccionar la capa de fondo entera. Después pulsar suprimir para eliminar el gris sobrante.
14- En la paleta capas hacer clic en la capa de texto original.
Después hacer clic en el icono añadir estilo de capa (en la parte inferior de la paleta capas) y en el desplegable seleccionar bisel y relieve. Profundidad al 400%, tamaño a 21y suavizar a 16. En la sección sombra, seleccionar la casilla de verificación Suavizado.
Hacer clic en el cuadro de vista desplegable, contorno de resplandor y seleccionar Aro. Aumentar la opacidad del modo resaltado al 100% y reducir la opacidad de Modo sombra al 50%. Hacer clic en OK.
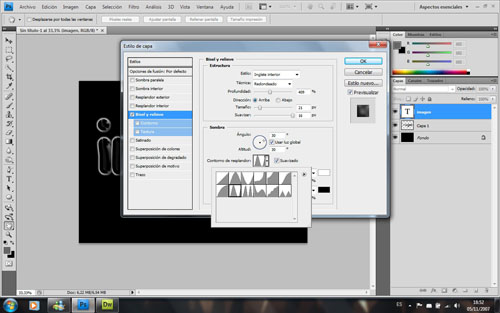
15- En la paleta capas cambiar el Modo de fusión de Normal a Superponer.
Hacer clic en la capa de cromo biselado, de la paleta capas, para activarla. Hacer clic en el icono Añadir estilo de capa, en la parte inferior de la paleta capas, y seleccionar sombra paralela. Aumentar el tamaño a 16 y hacer clic en Ok.

16- Terminado!!!. Para fundir las capas y guardar el texto como JPG, ctrl.+May+E

 TEXTO CROMO NEGRO
TEXTO CROMO NEGRO